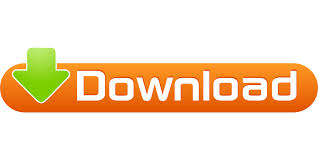

Under Quarantined Files, check or uncheck Enable automatic deleting of quarantined files that could not be repaired. Check Delete oldest files to fit directory size limit, and then type the maximum directory size, in megabytes. In the Delete after box, type or click an arrow to select the time interval in days. Under Backup files, check or uncheck Enable automatic delete of backup files. Check Delete oldest files to fit directory size limit, and then type in the maximum directory size, in megabytes. In the Delete after box, type a value or click an arrow to select the time interval in days. On the Cleanup tab, under Repaired files, check or uncheck Enable automatic deleting of repaired files. From within the policy under Advanced Options click Quarantine. On the Policies tab, click on the Virus and Spyware Protection Policy, right click on the policy and then edit. By default, these options are not enabled. The files are deleted until the directory size falls below the limit. If the size of the directory still exceeds the size limit that you set, then the oldest files are deleted one by one. If you set both types of limits, then all files older than the time you have set are purged first. You can use one of the settings, or you can use both together. You can also set the maximum directory size that is allowed before files are automatically removed from the client computer. You can individually configure the number of days to keep repaired, backup, and quarantined files. You can configure these options using the Virus and Spyware Protection Policy. The Quarantine clean-up feature automatically deletes the files in the Quarantine when the directory where they are stored reaches a certain size. The Quarantine clean-up feature automatically deletes the files in the Quarantine when they exceed a specified age. Comodo firewall 11 quarantine files missing software#
When the client software scans a suspicious file, it places the file in the local Quarantine folder on the infected computer.
If you are finished with the configuration for this policy, click OK. For example, you can type %COMMON_APPDATA%, but relative paths are not allowed. You can use path expansion by using the percent sign when typing in the path. In the text box, type the name of a local directory on the client computers. On the General tab, under Local Quarantine Options, click Specify Quarantine Directory. On the Policies tab, click on the Virus and Spyware Protection Policy, right click on the policy and then edit. %WINDOWS% - This path is typically C:\Windows %SYSTEM% - This path is typically C:\Windows\System32 %COMMON_DOCUMENT% - This path is typically C:\Documents and Settings\All Users\Documents %COMMON_DESKTOPDIRECTORY% - This path is typically C:\Documents and Settings\All Users\Desktop %COMMON_STARTUP% - This path is typically C:\Documents and Settings\All Users\Start Menu\Programs\Startup %COMMON_PROGRAMS% - This path is typically C:\Documents and Settings\All Users\Start Menu\Programs %PROGRAM_FILES_COMMON% - This path is typically C:\Program Files\Common %PROGRAM_FILES% - This path is typically C:\Program Files %COMMON_APPDATA% - This path is typically C:\Documents and Settings\All Users\Application Data. The software supports the following expansion parameters: For example, you can type %COMMON_APPDATA%. You can use path expansion by using the percent sign when you type the path. 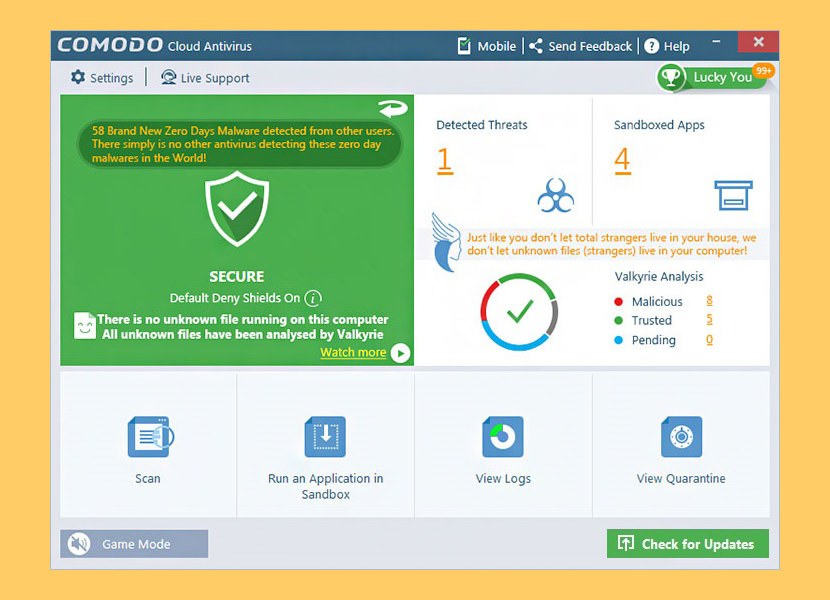
If you do not want to use the default quarantine directory (C:\Documents and Settings\All Users\Application Data\Symantec\Symantec Endpoint Protection\Quarantine) to store quarantined files on client computers, you can specify a different local directory. Specifyin g a local Quarantine directory: You manage Quarantine settings as an important part of your virus outbreak strategy. You use the Virus and Spyware Protection policy to configure client Quarantine settings.
Configuring actions to take when new definitions arrive. Submitting quarantined items to Symantec. Specifying a local quarantine directory. Managing quarantined files includes the following:
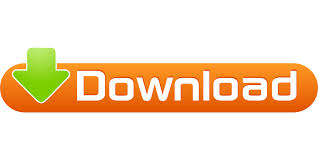
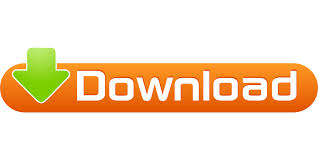

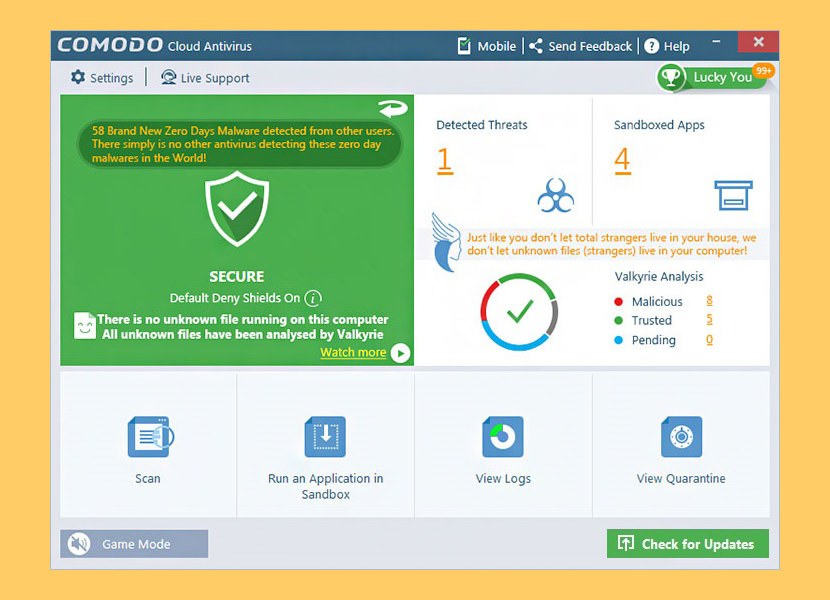
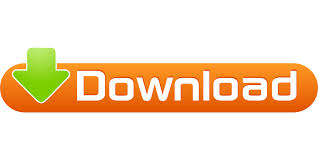

 0 kommentar(er)
0 kommentar(er)
